[GitLab] 초기 설정 및 사용법
1. Git GUI 설치
Mac 유저는 Git GUI 설치 필요없이 아래 사용되는 모든 명령어는 터미널에서 사용 가능하다.
Git GUI [바로가기]
Git GUI를 다운로드하면 Git GUI와 Git Bash가 함께 설치된다.
Git GUI
Git 명령어를 GUI 환경에서 다룰 수 있는 그래픽 인터페이스이다.
Commit, Push, Pull 등의 Git 작업을 GUI로 실행할 수 있어 명렁어가 익숙하지 않은 경우 유용하다.
Git Bash
Git 명령어를 사용할 수 있는 터미널 환경으로, UNIX 스타일의 Bash 쉘을 제공한다.
Git 명령어뿐만 아니라 Linux 커멘드를 사용할 수 있어 윈도우 환경에서 Git을 효율적으로 사용할 수 있다.
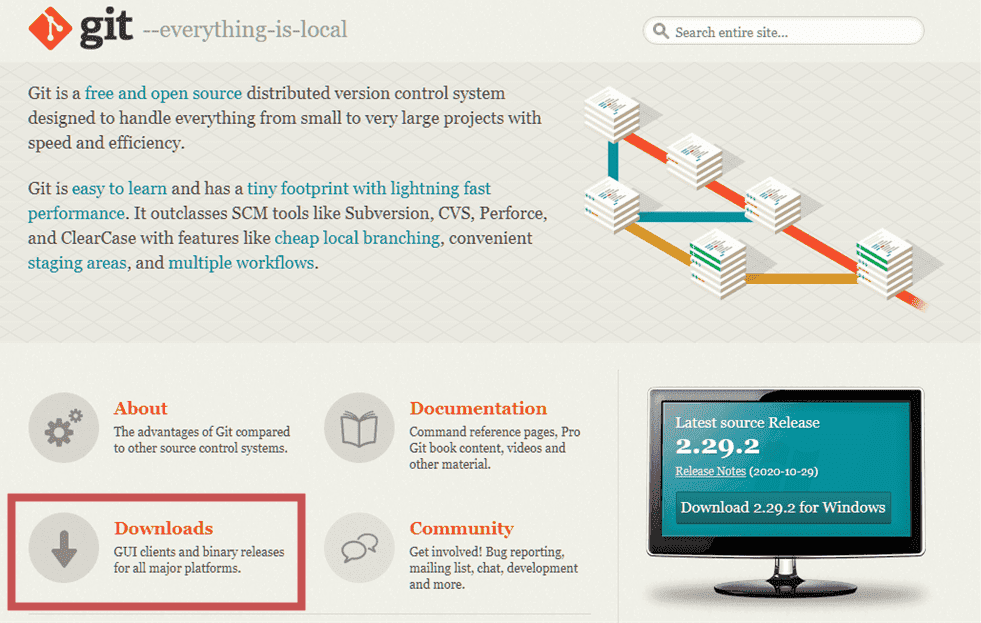
2. GitLab 계정 생성 및 로그인
GitLab [바로가기]
GitLab에서 계정을 만든다. (자체 서버에 호스팅 된 GitLab을 사용할 경우 관리자에게서 계정을 발급받을 수도 있다.)
3. SSH 키 생성 및 등록
다운로드한 Git Bash를 열고, 아래 명령어를 입력한다. (이미 Git 설정을 완료한 경우에는 생략해도 된다.)
아래 명령어는 Git 사용자 정보 설정을 위한 것이다.
name은 Git 커밋에 표시될 이름이다.
email은 커밋에 사용될 이메일 주소이다. 보통 GitHub에 등록한 이메일을 사용한다.
$ git config --global user.name "이름"
$ git config --global user.email "이메일"
SSH 키 생성
GitLab에 SSH 키를 등록하면 로컬 컴퓨터에서 쉽게 인증할 수 있다.
로컬터미널 bash에서 아래 명령어를 입력한다.
ssh-keygen -t rsa -b 4096 -C "이메일"
이메일은 GitLab에 등록한 이메일을 입력한다.
키가 생성되면 일반적으로 ~/.ssh/id_rsa.pub 경로에 저장된다.
SSH 키 등록
- GitLab에서 왼쪽 상단 프로필 아이콘을 클릭하고 Preferences > SSH Keys 메뉴로 이동한다.
- 생성된
id_rsa.pub파일의 내용을 복사하여 GitLab에 붙여넣고 등록한다.
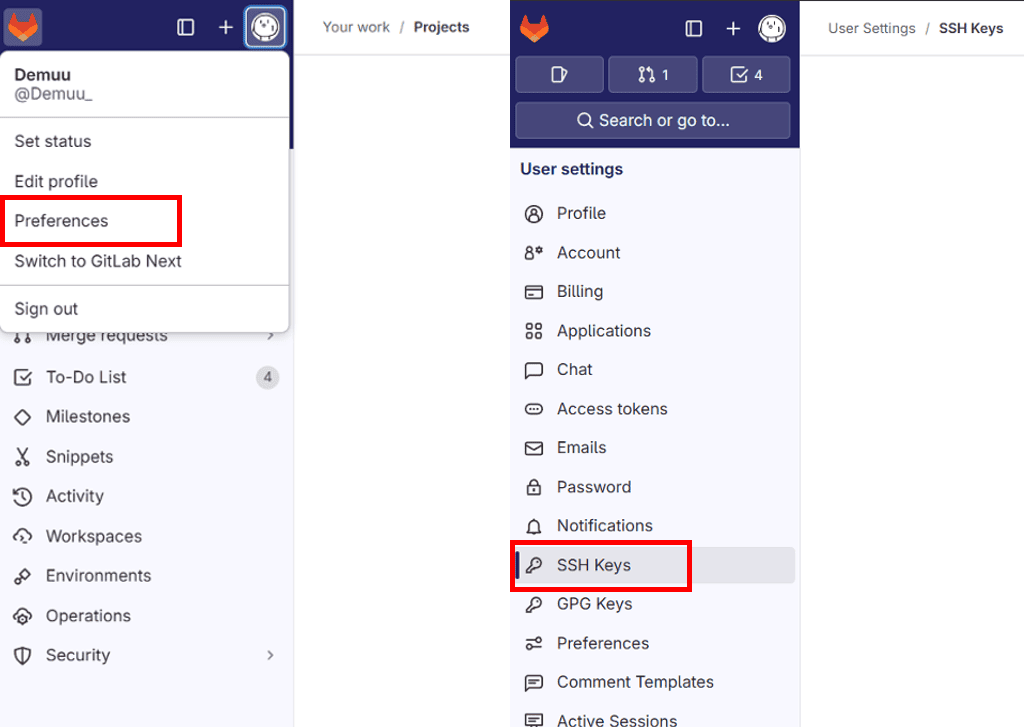
4. 새 프로젝트 생성
GitLab 대시보드에서 New Project 버튼을 클릭한다.
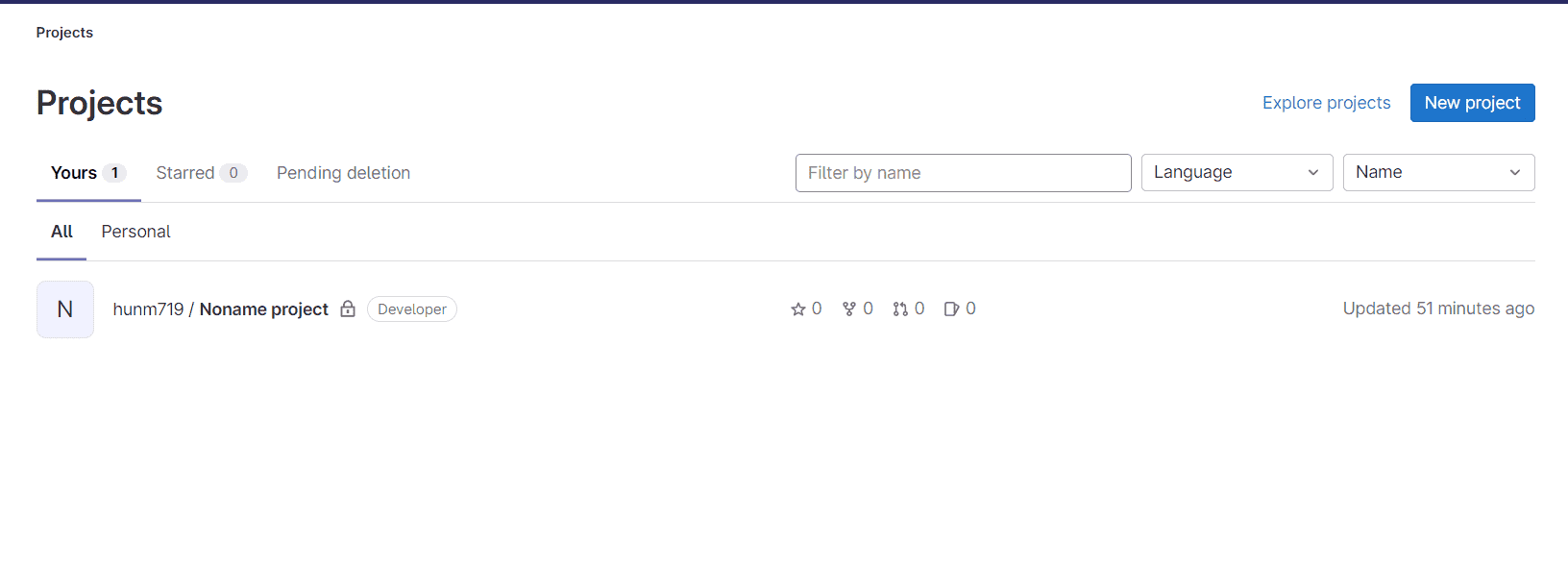
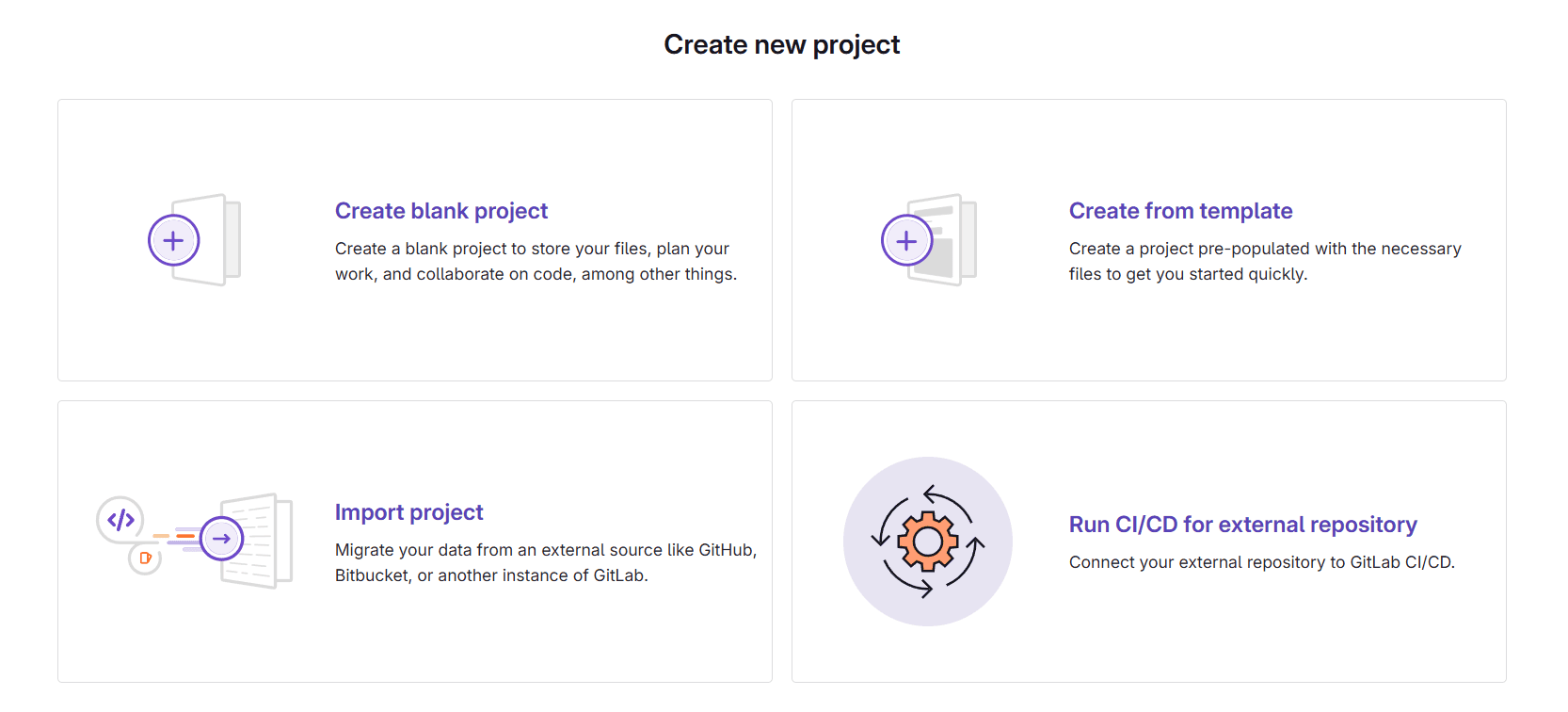
Create Blank Project
빈 프로젝트를 새로 생성하는 옵션이다.
처음부터 프로젝트를 시작하고자 할 때 사용한다.
코드, 파일 구조, Git 설정 등을 직접 정의할 수 있다.
Create from Template
GitLab에서 제공하는 다양한 템플릿을 이용하여 프로젝트를 생성하는 옵션이다.
자주 사용하는 프로젝트 구조나 설정을 쉽게 시작하고자 할 때 유용하다.
예를 들어 Node.js, Python, Ruby, Django 등의 템플릿을 선택할 수 있다.
Import Project
GitHub, Bitbucket, 다른 GitLab 인스턴스, 또는 로컬 저장소에서 기존 프로젝트를 가져와서 사용하는 옵션이다.
이미 다른 플랫폼에 존재하는 프로젝트를 GitLab으로 이전하고자 할 때 사용한다.
Run CI/CD for External Repository
외부 Git 저장소에 저장된 프로젝트에 대해 GitLab의 CI/CD 기능만 사용하고자 할 때 선택하는 옵션이다.
Project Name, Visibility Level (공개/비공개) 등 기본 설정을 입력한다.
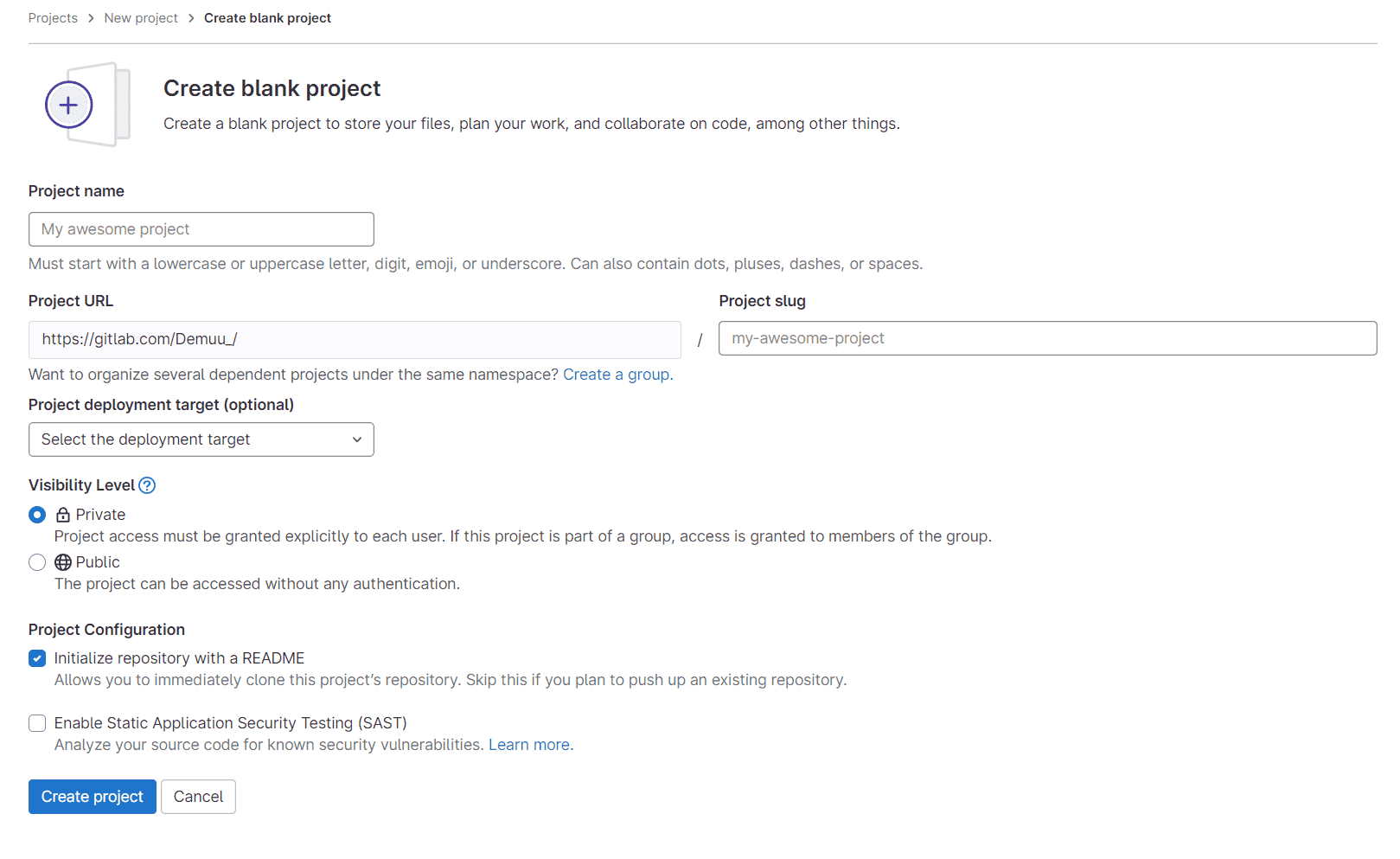
프로젝트 페이지에서 Git 또는 SSH URL을 복사하여 로컬 컴퓨터에서 사용할 준비를 한다.
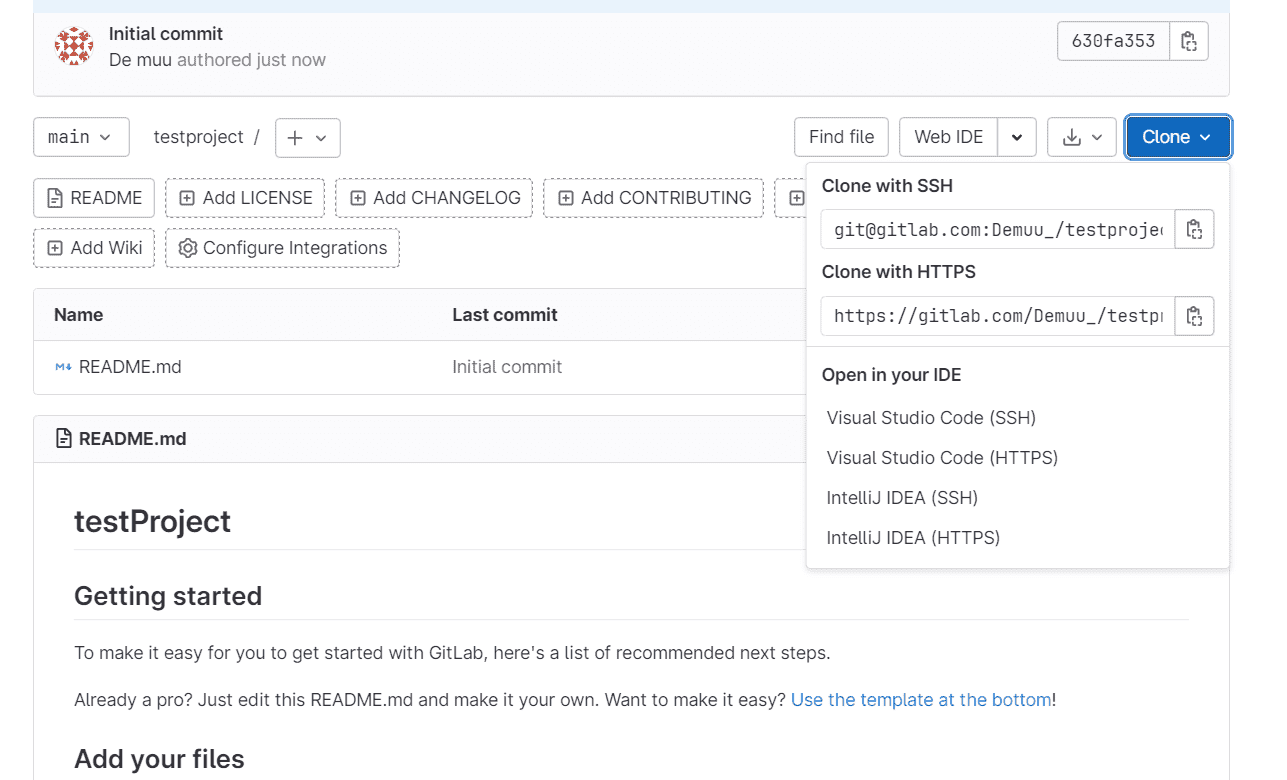
5. Git 초기화 및 원격 저장소 연결
로컬 저장소 생성 및 초기화
mkdir my-project
cd my-project
git init
GitLab 원격 저장소 연결
git remote add origin <your_gitlab_repo_url>
댓글남기기